3D Paint in KeyShot finden und anwenden

KeyShot 11 führt die neue 3D Paint-Funktion ein, mit der Sie ganz einfach Texturen auf die Oberfläche Ihrer 3D-Modelle malen und stempeln können. Heute werden wir die Möglichkeiten aufschlüsseln, die 3D Paint bietet, um die Effekte über die Pinselform und die Pinselfarbe zu steuern .
3D-Malen in KeyShot
3D Paint ist ein KeyShot-Texturwerkzeug, mit dem Sie Texturen mit einem einstellbaren Pinsel oder Stempel auftragen können. Sie können dieses Werkzeug verwenden, um verwitterte Erscheinungen zu malen, Texturen zu überlagern, Flecken aufzutragen, Kerben hinzuzufügen und vieles mehr. Es gibt eine neue Demo-Szene in KeyShot, die Sie als Referenz verwenden können. Nachdem Sie KeyShot heruntergeladen und installiert haben , klicken Sie auf die Szene 3DPaint_Barrel auf der Registerkarte Demo-Szene des KeyShot-Begrüßungsfensters . Okay, lass uns darauf eingehen.
Wo ist 3D Paint in KeyShot?
3D Paint wird als Textur aufgetragen . Tatsächlich ist es ein Knoten im KeyShot Pro Material Graph – Materialeditor, der auf andere Knoten angewendet werden kann! Um 3D Paint zu verwenden , doppelklicken Sie auf eine Oberfläche Ihres Modells. Dadurch wird die Registerkarte Projekt , Material geöffnet. Wählen Sie in diesem Fenster die Unterregisterkarte Texturen und dann 3D-Farbe aus der Dropdown-Liste Textur aus.
3D-Farbe – Pinselform
Mit Ihrem 3D Paint -Textursatz sehen Sie die Einstellungen mit Optionen zum Ändern der Pinselfarbe und der Pinselform . Es gibt einige Methoden, mit denen Sie beide Optionen nutzen können, um beim Malen von Objekten in Ihren Szenen einzigartige und anpassbare Effekte zu erstellen.
Ändern der Pinselform
Standardmäßig ist die Pinselform rund, was für viele Anwendungen nützlich ist, aber für einzigartige Oberflächeneffekte oder benutzerdefiniertes Branding möchten Sie die Pinselform ändern , indem Sie ein Bild verwenden. Für eine benutzerdefinierte Pinselform empfehlen wir die Verwendung von Bildern mit Textur (wie Kratzer oder Spritzer) und einem transparenten Hintergrund (der für .png- und .tif-Bildformate festgelegt werden kann).
Verwenden eines Logos als Pinselform
Importieren Sie für Anwendungen, bei denen ein benutzerdefiniertes Branding gewünscht wird, Ihr Logo oder Ihren Logotyp als transparente .png-Datei als Pinselform und passen Sie die Pinselgröße und Deckkraft an Ihre Bedürfnisse an. Sie können Ihr Logo als Pinsel verwenden, wenn das Ziel jedoch darin besteht, ein einzelnes Markenzeichen zu platzieren, wählen Sie am besten Stempel (neben dem Pinsel-Vorschaufenster), um nur eine Instanz der Form zu platzieren. Wenn Stempel ausgewählt ist, kann ein Logo an beliebiger Stelle platziert werden, indem die Pinselfarbe angepasst wird, um die Logofarbe anzupassen. Ein zusätzlicher Vorteil des Stempelns von Logos, anstatt sie als Etiketten hinzuzufügen, besteht darin, dass Sie Ihre Markierungen direkt aufmalen oder löschen können, um Verwitterungseffekte zu erzeugen, ohne Texturkarten verwenden zu müssen, um sie zu steuern.
Verwenden des Materialdiagramms zum Steuern der Pinselform
Eine andere Möglichkeit, mit 3D-Paint einzigartige Markenzeichen zu erstellen, besteht darin, einen 3D-Paint-Knoten zu verwenden, um die Deckkraft eines Etikettenmaterials zu steuern. Wenn Sie einen Pinsel verwenden, um Logos über die Oberflächeneingabe Ihrer übergeordneten Materialien zu erstellen, sind Sie auf das Material beschränkt, mit dem Ihr 3D-Paint-Knoten verbunden ist. Wenn Sie jedoch möchten, dass Ihre Markenzeichen aus einem anderen Material bestehen, wenden Sie am besten ein Etikett an, das dem Material entspricht, das Sie für Ihr Markenzeichen haben möchten, und hängen Sie dann eine 3D-Farbtextur an die Eingabe für die Deckkraft der Etiketten an. Sie würden dann Ihre Pinselformeingabe auf die gleiche Weise wie im vorherigen Beispiel ändern.
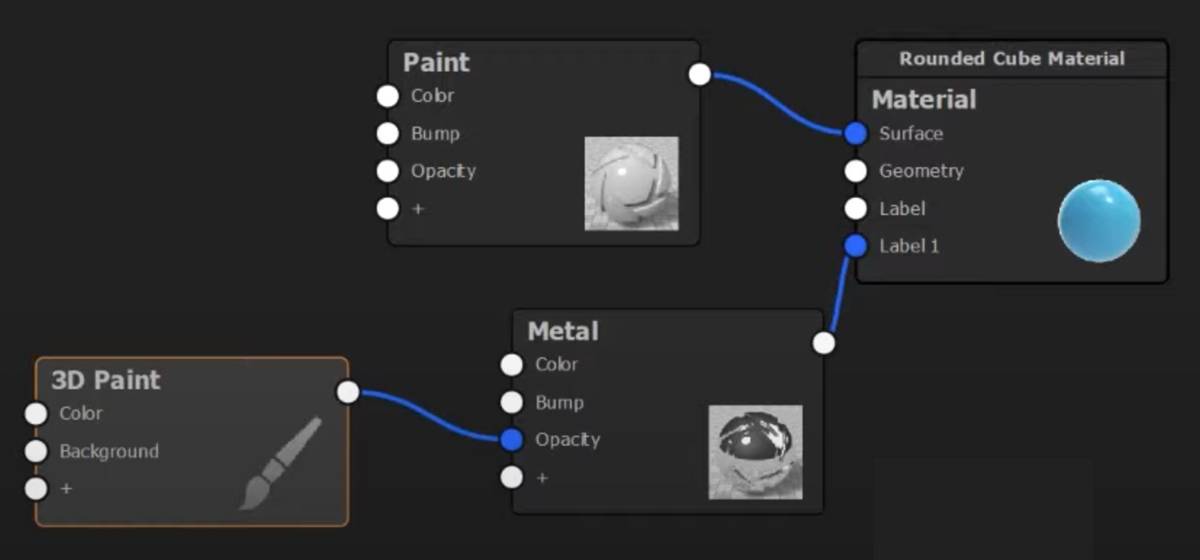
Auf diese Weise können Sie Ihren Markenzeichen jetzt die Eigenschaften des von Ihnen gewählten Etikettenmaterials geben und Sie können auch die Farbe des Materials direkt in den Materialeinstellungen dieses Etiketts ändern. Dies gibt Ihnen im Vergleich zum vorherigen Beispiel etwas mehr Flexibilität in Bezug auf das Logomaterial.
3D-Farbe – Pinselfarbe
Nun, da wir ein Verständnis von Brush Shape haben, werfen wir einen kurzen Blick auf Brush Color . Wenn Sie sich unsere 3D Paint-Übersicht angesehen haben, werden Sie wahrscheinlich damit vertraut sein. Es gibt im Wesentlichen drei Methoden, um mit Pinselfarbe zu arbeiten, wenn Sie 3D Paint verwenden.
Wählen Sie eine Pinselfarbe
Die erste Methode zum Festlegen der Farbe eines Pinsels besteht darin, einfach auf die Farbauswahl Pinselfarbe zu klicken und im Farbauswahlfenster eine benutzerdefinierte Farbe auszuwählen, so wie Sie es tun würden, wenn Sie die Farbe einer Pinselform ändern würden. Dies ist der einfachste und direkteste Weg, um eine Farbe für Ihren Pinsel auszuwählen.
Steuern Sie die Pinselfarbe mit einer Textur
Die zweite Methode besteht darin, eine Bildtextur auszuwählen, um die Farbe zu steuern, indem Sie auf die Textureingabe neben der Farbauswahl klicken. Indem Sie ein Bild verwenden, um die Farbe zu steuern, verwendet der Pinsel die Farbe im Bild, um viele Instanzen desselben Bilds aufzutragen, während Sie den Pinsel entlang der Oberfläche bewegen. Die Anzahl der Instanzen hängt vollständig von der Durchflussrate und dem Abstand der Bürste ab. Dies kann sehr nützlich sein, wenn Sie versuchen, benutzerdefinierte Verlaufspinsel zu erstellen, oder wenn Sie andere einzigartige Effekte im Sinn haben.
Feinabstimmung der Pinselfarbe über das Materialdiagramm
Die dritte Methode besteht darin, Bildtexturen über das Materialdiagramm in KeyShot Pro anzuwenden. Dies gibt Ihnen die größte Kontrolle. Sie können dann eine Bildtextur per Drag-and-Drop in den Arbeitsbereich des Materialdiagramms ziehen und die neu hinzugefügte Textur an die Farbeingabe des 3D-Paint -Knotens anhängen . Auf diese Weise können Sie die Bildtextur an einen gewünschten Maßstab anpassen und eine 1:1-Darstellung der Bildtextur malen.
Es gibt noch viel mehr zu 3D Paint, also schauen Sie sich unbedingt das 3D Paint Tutorial an . Weitere Informationen zu 3D Paint und dem Material Graph finden Sie im KeyShot-Handbuch . Wenn Sie KeyShot Pro ausprobieren möchten, besuchen Sie einfach portal.keyshot.com/try/keyshot.
