Alle KeyShot 10 Export-Möglichkeiten
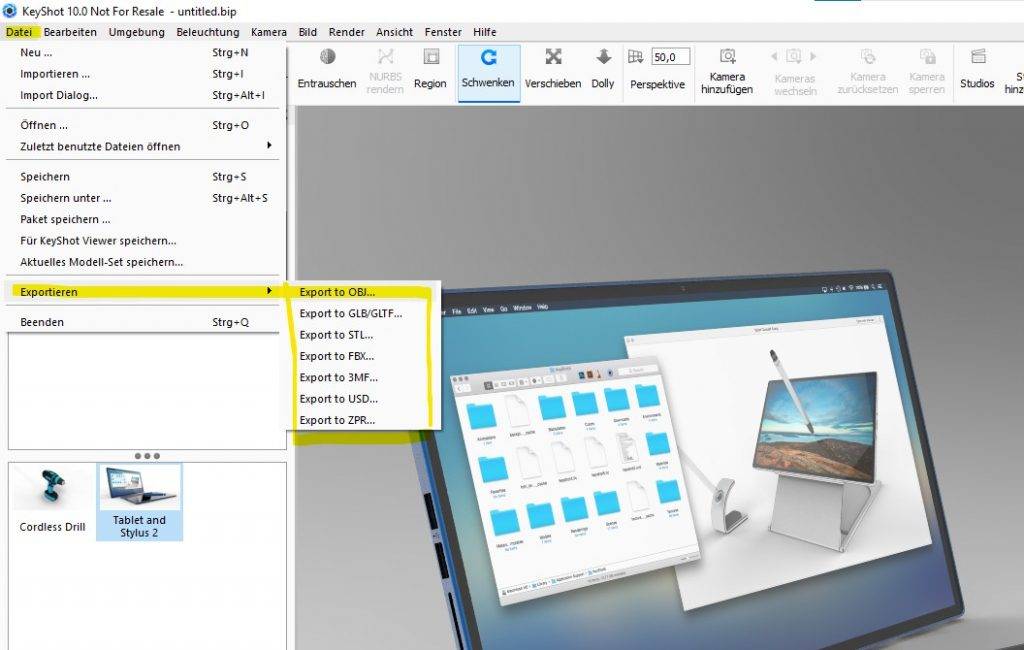
Die in KeyShot Pro verfügbaren Exportformate im Menü Datei , Export umfassen Folgendes:
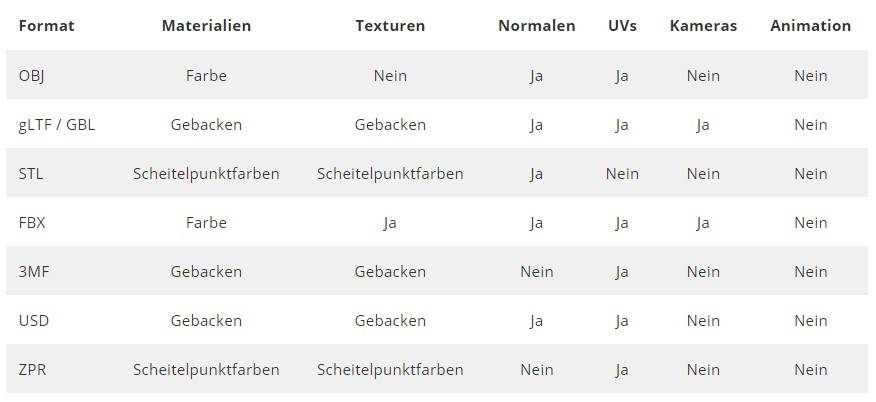
Intelligenter Export
Smart Export für die Formate 3MF, USD und glTF umfasst das Backen von Materialien und Texturen. Damit stehen zusätzliche Exportoptionen zur Verfügung, und der Export umfasst eine einzelne Texturdatei (PNG), die die folgenden Materialeigenschaften kombiniert:
- Farbe / diffus
- Rauheit
- Normale Karte
- Metallizität
- Umgebungsokklusion
Einschränkungen
Smart Export bietet keine Unterstützung für:
- Flaum
- Kurvengeometrie
- Volumetrik (Streumedium, Trübung, Transluzenz)
- Dünnschichtmaterial
- Mehrschichtoptikmaterial
OBJ
Objektdateien . Ein einfaches Datenformat, das nur die 3D-Geometrie darstellt. Wird in 3D-Grafikanwendungen weitgehend unterstützt.
Das OBJ-Format speichert Informationen über die Geometrie und Farben der Szene, jedoch nicht über die Texturen, die Umgebung usw.
Export nach OBJ
Wählen Sie einfach Datei> Exportieren> OBJ , wählen Sie einen Speicherort und geben Sie der Datei einen Namen.
KeyShot gibt 2 Dateien aus:
- Ein OBJ, das alle Geometriedaten enthält
- Eine MTL-Datei mit Informationen zur diffusen Farbe der Objekte.
GLB / glTF
GL-Übertragungsformat . „Das JPEG von 3D“. Entwickelt, um die Lücke zwischen Tools zur Erstellung von 3D-Inhalten und modernen 3D-Anwendungen zu schließen. Es kann auch mit AR-Viewern hauptsächlich unter Windows und Android verwendet werden.
Das glTF-Format backt Materialien und Texturen in einer einzigen Texturdatei.
Einschränkungen
Zusätzlich zu den im obigen Abschnitt „Backen“ genannten Einschränkungen unterliegt der Export des glTF-Formats den folgenden Einschränkungen:
- Kunststoffmaterial (transparent) wird nur mit der diffusen Farbe exportiert
Export nach glTF
Wählen Sie Datei> Exportieren> GLB / glTF , wählen Sie das spezifische Format und einen Speicherort aus und geben Sie der Datei einen Namen
- Größe: Wenn für Ihre Szene keine Szeneneinheiten definiert sind, müssen Sie den Maßstab Ihrer Geometrie auswählen
- Texturauflösung in dpi: Die Texturauflösung in dpi für jeden Teil. Der Dialog beginnt mit einem vorgeschlagenen Wert, der auf der Skalierung Ihres Modells basiert. Eine höhere Auflösung ergibt eine schärfere / präzisere Textur, wirkt sich jedoch auch auf die Dateigröße aus.
- Umgebungsokklusion einschließen: Wenn diese Option aktiviert ist, wird die Umgebungsokklusion in die gebackene Textur einbezogen
- Anzahl der Abtastwerte: Hiermit wird gesteuert, wie oft jedes Pixel in der gebackenen Textur berechnet wird, um die Genauigkeit zu erhöhen. Ein zu niedriger Wert führt zu einem Bild mit übermäßigem Rauschen. Durch Erhöhen des Werts wird die Exportprozesszeit verlängert.
- Geometrieknoten oder Texturen bevorzugen : Das Format kann nicht sowohl Geometrieknoten (Blasen, Flocken, Verschiebung) als auch Texturen in einem einzelnen Teil verarbeiten. Wenn ein Teil beides hat, können Sie mit dieser Auswahl einen Typ priorisieren.

Hinweis
Die Verwendung von Sonderzeichen bei der Benennung Ihres glTF / GLB kann bei einigen Viewern zu Problemen führen.
STL
STereoLithography-Dateien. Ein gängiges 3D-Format, das hauptsächlich für den 3D-Druck verwendet wird.
Das STL-Format dient hauptsächlich zum Exportieren der Geometrie. Sie können jedoch auch auswählen, ob Materialien und Texturen (nur Farbe) in Scheitelpunktfarben übersetzt werden sollen.
Export nach STL
Wählen Sie Datei> Exportieren> STL. Wählen Sie einen Speicherort aus und geben Sie der exportierten Datei einen Namen.
- Informationen zur Größe der exportierten Geometrie. Dies wird aktualisiert, wenn Sie den Modellmaßstab oder die Exporteinheiten ändern .
- Mehrere STL-Dateien speichern Aktivieren Sie diese Option, wenn KeyShot jedes Teil in eine separate STL-Datei exportieren soll. Für alle exportierten Dateien wird ein Ordner erstellt.
- Texturmodus Wählen Sie aus, wie Materialien und Texturen übersetzt werden sollen.
- Beim Exportieren als einzelne Farbe erhalten alle Teile in der Szene dieselbe Farbe.
- Als Scheitelpunktfarben exportieren bestimmt die Farbe jeder Fläche (Dreieck im Netz). Wenn dies ausgewählt ist, müssen Sie die Methode und den Detaillierungsgrad auswählen.
- Keine Unterteilung legt die Farbe für jedes vorhandene Gesicht in Ihrem Netz fest.
- Durch die normale Unterteilung wird die Oberfläche in gleichmäßig verteilte Flächen unterteilt. Sie können auswählen, ob Sie die Anzahl der Flächen basierend auf der Kantenlänge oder auf Polycount begrenzen möchten .
- Die adaptive Unterteilung unterteilt die Oberfläche unter Berücksichtigung der Textur. Ähnlich wie bei der normalen Unterteilung müssen Sie die Anzahl der Flächen entweder über die Kantenlänge oder über Polycount begrenzen .
- Mit Modell skalieren können Sie die Geometrie skalieren.
- Mit Einheiten exportieren können Sie die Einheiten für die STL-Datei ändern. Beachten Sie, dass die Größe des Modells nicht konvertiert wird. Wenn Sie also die Einheiten von Millimeter auf Zentimeter ändern, wird Ihr Modus effektiv zehnmal so groß wie die ursprüngliche Größe.



FBX
F ilm b o x – Dateien. Weitgehend unterstütztes 3D-Format von Autodesk.
Beim Exportieren in FPX wird eine Datei zusammen mit einem Ordner ausgegeben, der alle in der Szene verwendeten farbigen / diffusen Texturen enthält. In der Zwischenzeit konvertiert der FBX-Exporter die Texturzuordnung immer in UV-Karten unter Verwendung der Standardposition, sodass alle Einstellungen oder Transformationen der Textur (Skalieren / Verschieben / Drehen) verworfen werden können.
Die exportierte FBX enthält auch Kameras.
Export nach FBX
Wählen Sie einfach Datei> Exportieren> FBX , wählen Sie einen Speicherort und einen Namen für den Export und fertig.
3MF
Das 3D Manufacturing Format (3MF) wurde vom 3MF-Konsortium entwickelt und für den 3D-Druck verwendet. Mit dem 3MF-Format können Designer 3D-Textmodell- und Farbinformationen mit voller Wiedergabetreue an unterstützte Apps, Dienste und Drucker senden. In Tabelle 1 oben finden Sie die unterstützten Ausgabefunktionen.
Export nach 3MF
Wählen Sie Datei> Exportieren> 3MF , wählen Sie einen Speicherort und geben Sie der Datei einen Namen.
- Größe: Wenn für Ihre Szene keine Szeneneinheiten definiert sind, müssen Sie den Maßstab Ihrer Geometrie auswählen
- Texturauflösung in dpi: Die Texturauflösung in dpi für jeden Teil. Der Dialog beginnt mit einem vorgeschlagenen Wert, der auf der Skalierung Ihres Modells basiert. Eine höhere Auflösung ergibt eine schärfere / präzisere Textur, wirkt sich jedoch auch auf die Dateigröße aus.
- Anzahl der Abtastwerte: Hiermit wird gesteuert, wie oft jedes Pixel in der gebackenen Textur berechnet wird, um die Genauigkeit zu erhöhen. Ein zu niedriger Wert führt zu einem Bild mit übermäßigem Rauschen. Durch Erhöhen des Werts wird die Exportprozesszeit verlängert.
- Geometrieknoten oder Texturen bevorzugen : Das Format kann nicht sowohl Geometrieknoten (Blasen, Flocken, Verschiebung) als auch Texturen in einem einzelnen Teil verarbeiten. Wenn ein Teil beides hat, können Sie mit dieser Auswahl einen Typ priorisieren.
- Verwenden Sie die berechnete Tiefe für das Aussehen von Glasmaterialien. Das Aussehen von Glasmaterialien (dielektrischen Materialien) mit Farbe hängt von der Dicke des Materials ab.
Einige fortschrittliche 3D-Drucker verfügen über eine Einstellung, die das Drucken mit farbigen Kernen ermöglicht. In einigen Fällen ist es jedoch vorzuziehen, eine Textur auf einem Standardharzkern zu verwenden – z. wenn Sie ein Etikett auf einem dielektrischen Material haben.
Wenn diese Einstellung aktiviert ist, berücksichtigt der Exporteur beim Backen der Textur die Dicke der Teile. Beachten Sie, dass dies bei Aktivierung die Exportprozesszeit erheblich verlängert.

USD
USD – U niversal S cene D escription . Entwickelt von Pixar. 3D-Dateiformat in folgenden Varianten: USD, USDa, USDc und USDz. Es wird zum Übertragen von 3D-Szeneninformationen zwischen 3D-Werkzeugen und zum Anzeigen von 3D-Inhalten verwendet, z. AR, hauptsächlich unter MacOS und iOS.
Die Formate USD, UDSa und UDSc exportieren eine Datei zusammen mit einem Ordner, der alle relevanten Texturen enthält.
USDz ist eine komprimierte USD-Datei, die auch relevante Texturen enthält.
Export in USD
Wählen Sie Datei> Exportieren> USD . Geben Sie der Datei einen Namen und wählen Sie einen Speicherort und das spezifische Format.
- Größe: Wenn für Ihre Szene keine Szeneneinheiten definiert sind, müssen Sie den Maßstab Ihrer Geometrie auswählen.
- Texturauflösung in dpi: Die Texturauflösung in dpi für jeden Teil. Der Dialog beginnt mit einem vorgeschlagenen Wert, der auf der Skalierung Ihres Modells basiert. Eine höhere Auflösung ergibt eine schärfere / präzisere Textur, wirkt sich jedoch auch auf die Dateigröße aus.
- Umgebungsokklusion einschließen: Wenn diese Option aktiviert ist, wird die Umgebungsokklusion in die gebackene Textur einbezogen.
- Anzahl der Abtastwerte: Hiermit wird gesteuert, wie oft jedes Pixel in der gebackenen Textur berechnet wird, um die Genauigkeit zu erhöhen. Ein zu niedriger Wert führt zu einem Bild mit übermäßigem Rauschen. Durch Erhöhen des Werts wird die Exportprozesszeit verlängert.
- Geometrieknoten oder Texturen bevorzugen : Das Format kann nicht sowohl Geometrieknoten (Blasen, Flocken, Verschiebung) als auch Texturen in einem einzelnen Teil verarbeiten. Wenn ein Teil beides hat, können Sie mit dieser Auswahl einen Typ priorisieren.

ZPR
Export nach ZPR
Wählen Sie Datei> Exportieren> ZPR, wählen Sie einen Speicherort und geben Sie der Datei einen Namen.
- Informationen zur Größe der exportierten Geometrie. Dies wird aktualisiert, wenn Sie den Modellmaßstab oder die Exporteinheiten ändern .
- Texturmodus Wählen Sie aus, wie Materialien und Texturen übersetzt werden sollen.
- Beim Exportieren als einzelne Farbe erhalten alle Teile in der Szene dieselbe Farbe.
- Als Scheitelpunktfarben exportieren bestimmt die Farbe jeder Fläche (Dreieck im Netz). Wenn dies ausgewählt ist, müssen Sie die Methode und den Detaillierungsgrad auswählen.
- Keine Unterteilung legt die Farbe für jedes vorhandene Gesicht in Ihrem Netz fest.
- Durch die normale Unterteilung wird die Oberfläche in gleichmäßig verteilte Flächen unterteilt. Sie können auswählen, ob Sie die Anzahl der Flächen basierend auf der Kantenlänge oder auf Polycount begrenzen möchten .
- Die adaptive Unterteilung unterteilt die Oberfläche unter Berücksichtigung der Textur. Ähnlich wie bei der normalen Unterteilung müssen Sie die Anzahl der Flächen entweder über die Kantenlänge oder über Polycount begrenzen . (Beispiel im obigen STL-Abschnitt anzeigen.)
- Mit Modell skalieren können Sie die Geometrie skalieren.
- Mit Einheiten exportieren können Sie die Einheiten für die ZPR-Datei ändern. Beachten Sie, dass die Größe des Modells nicht konvertiert wird. Wenn Sie also die Einheiten von Millimeter auf Zentimeter ändern, wird Ihr Modus effektiv zehnmal so groß wie die ursprüngliche Größe.
Den Originalartikel von Luxion finden Sie hier:
https://manual.keyshot.com/manual/models-tab/export/export-formats/
