So fügen Sie Fingerabdrücke in KeyShot hinzu

Ganz gleich, ob Sie versuchen, verwitterte Effekte, Verschleißspuren oder Fingerabdrücke zu erstellen, die Steuerung der Oberflächenrauheit mithilfe einer Bildtextur in KeyShot trägt dazu bei, Ihren Projekten ein neues Maß an Realismus und größere Flexibilität zu verleihen. Heute werden wir einer Oberfläche Fingerabdrücke hinzufügen, indem wir eine der in KeyShot enthaltenen Fingerabdrucktexturen verwenden.
Hinzufügen von Fingerabdrücken in KeyShot
Obwohl einige den Grund für das Hinzufügen von Fingerabdrücken zu einer Produktaufnahme in Frage stellen, sind Sie vielleicht überrascht von den Bildern, die Sie gesehen haben, wo Oberflächenstaub, subtile Flecken oder Fingerabdrücke hinzugefügt wurden. Es kann Zeiten geben, in denen diese Texturen für ein überzeugenderes Erscheinungsbild von Arbeitsplatten, Edelstahloberflächen oder anderen reflektierenden, oft Fingerabdrücke anziehenden Materialien benötigt werden. Mit dieser Methode können Sie eine beliebige Menge an Fleck, Abstrich oder Fingerabdruck hinzufügen, die Sie benötigen. Lass uns einen Blick darauf werfen.
1. Öffnen Sie das Materialdiagramm und fügen Sie die Fingerabdrucktextur hinzu
Beginnen Sie mit dem Öffnen des Modells, doppelklicken Sie auf die Oberfläche, auf der Sie den Fingerabdruck haben möchten, und klicken Sie auf Materialdiagramm auf der Registerkarte Projekt , Materialien . Sie finden eine Fingerabdrucktextur im Bibliotheksfenster auf der Registerkarte Texturen . Ziehen Sie die Fingerabdrucktextur per Drag-and-Drop in den Materialdiagramm- Arbeitsbereich und verbinden Sie die Textur mit der Roughness -Eingabe des entsprechenden Materials.
2. Fügen Sie einen Farbe-zu-Nummer-Knoten hinzu
Sie werden sofort bemerken, dass die Fingerabdruckstruktur auf der Oberfläche erscheint, aber wenn Sie genau hinsehen, erscheint der Fingerabdruck sehr glatt, während der Rest der Oberfläche etwas rauer ist. Da Fingerabdrücke normalerweise rauer sind als die Oberfläche, kehren Sie den Effekt um, indem Sie den Verbinder zwischen dem Textur- und dem Materialknoten auswählen, dann mit der rechten Maustaste klicken und Dienstprogramme , Farbe zu Zahl auswählen . So sieht es im Materialdiagramm aus .
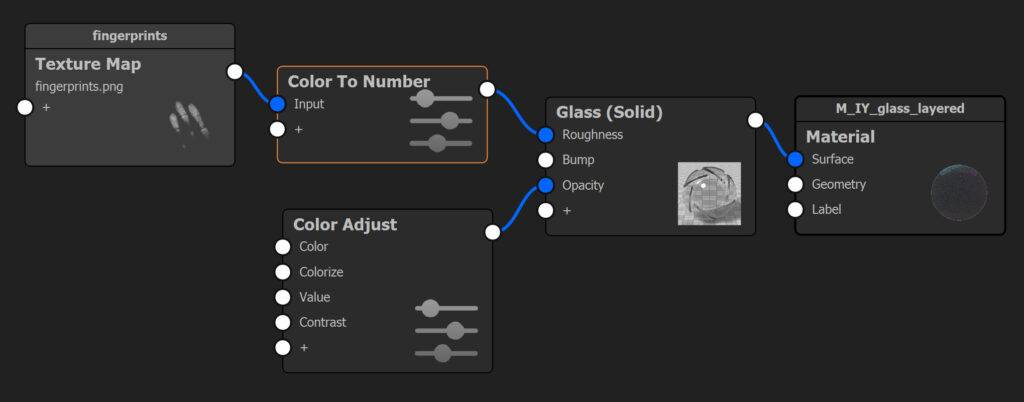
Profi-Tipp: Verwenden Sie die C-Taste , um eine Farbvorschau der Textur anzuzeigen und einen besseren Überblick darüber zu erhalten, womit Sie arbeiten. Beachten Sie, dass der Hintergrund schwarz erscheint, während die Fingerabdrücke selbst weiß oder hellgrau erscheinen. Dies ist wichtig, da die Rauheit in KeyShot durch Farbwerte zwischen Schwarz und Weiß gesteuert wird. Ein reines Weiß schaltet den Rauheitseffekt aus, während ein reines Schwarz den Rauheitseffekt einschaltet. Wo Weiß ist, wirst du keine Rauheit sehen. Mit dem Node Color To Number können Sie dies umkehren.
3. Kehren Sie die Rauheit um
Damit die Fingerabdrücke statt auf der Oberfläche rau aussehen, doppelklicken Sie auf den Knoten Farbe in Zahl und kehren Sie die Werte für Ausgabe von und Ausgabe nach um , sodass der Hintergrund weiß und die Fingerabdrücke grau werden. Passen Sie dann den Input To- Wert nach unten an, bis die Fingerabdrücke sichtbar schwarz werden. Verlassen Sie die Farbvorschau , indem Sie erneut die C-Taste drücken , und Sie werden sehen, dass die Rauheit invertiert ist.
An dieser Stelle können Sie den Fingerabdruck und die Hintergrundrauheit einstellen, indem Sie die Werte so anpassen, dass sie Ihrer Vorstellung von dem Effekt entsprechen. Obwohl dieses Beispiel speziell zeigt, wie Fingerabdrücke mithilfe von Rauheit erstellt werden, gelten die gleichen Prinzipien für alle Texturen. Wenn Sie verstehen, wie Werte und Rauheit in KeyShot zusammenarbeiten, können Sie jeden gewünschten Rauheitseffekt besser steuern.
