Der neue KeyShot Lichtmanager im Überblick

Mit KeyShot 10 führt Luxion einen neuen Lichtmanager ein der alle Beleuchtungen der Szene von einem Standort zu steuern. Heute erfahren wir mehr über die Light Manager-Funktionen und wie Sie sie verwenden können, um alle Arten der Szenenbeleuchtung besser zu verwalten.
KeyShot Light Manager
Zusammen mit Light Gizmos und Aktualisierungen der physischen Beleuchtung in KeyShot 10 freuen wir uns, den brandneuen Light Manager vorstellen zu können, der die Arbeit mit Szenenbeleuchtung einfacher als je zuvor macht. Mit dem neuen andockbaren Bedienfeld können Sie mit dem Lichtmanager die gesamte Szenenbeleuchtung von einem einzigen Ort aus steuern, ohne zwischen Menüs und Bedienfeldern wechseln zu müssen, um Anpassungen vorzunehmen.
Öffnen Sie den Light Manager
Bei geöffneter Szene können Sie auf drei verschiedene Arten auf den Light Manager zugreifen. 1) Im Hauptmenü wählen Sie Fenster, Light Manager 2) mit dem Tastatur – Hotkey, Umschalt-L oder 3) aus dem KeyShot Ribbon – Menü wählen Sie Beleuchtung aus dem Arbeitsbereich Dropdown – Liste.
1. Umgebungsbeleuchtung
2. Physikalische Lichter
3. Teile, die mit dem physischen Licht angewendet werden
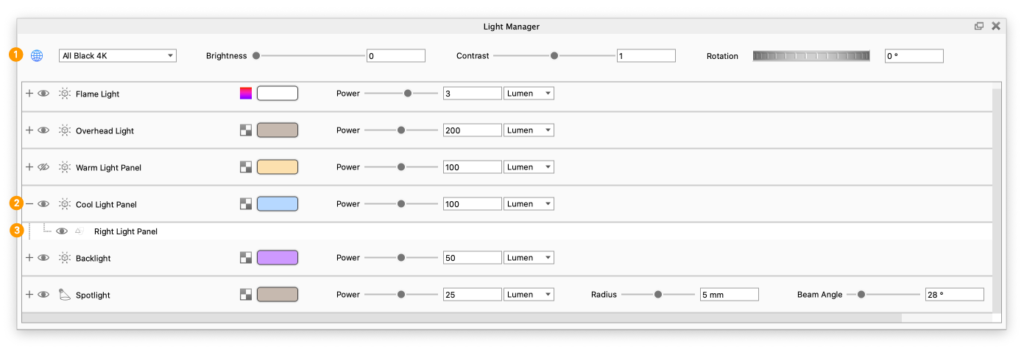
1. Passen Sie die Umgebungsbeleuchtung an
An der Spitze des Licht – Managers, werden Sie eine Reihe von Umwelt – Beleuchtung Optionen finden anpassen Helligkeit , Kontrast und Rotation (Orientierung) sowie eine Umwelt Dropdown – Liste Umschalten zwischen Umgebungen in der Szene verwendet.
2. Passen Sie die physische Beleuchtung an
Nachdem das Licht – Manager geöffnet ist, werden Sie feststellen , dass zuvor Lichtsteuerungen unter jedem einzelnen gefunden wird Materialeigenschaften Subreiter nun einfach aus einer Liste abgerufen. Hier können Sie einzelne Lichteigenschaften wie Farbe , Leistung , Temperatur sowie Radius und Abstrahlwinkel je nach Art des verwendeten physischen Lichts anpassen . Doppelklicken Sie auf das Licht, um die Eigenschaften auf der Registerkarte Projekt , Material anzuzeigen.
3. Teile anzeigen, die mit leichten Materialien angewendet wurden
Klicken Sie auf das Symbol +, um die Teile anzuzeigen, auf die das Material angewendet wurde. Auf diese Weise können Sie die Sichtbarkeit jedes Teils einfach umschalten. Doppelklicken Sie im Light Manager auf ein Teil, um es im Szenenbaum auszuwählen .
Mit dem Light Manager von KeyShot 10 können Sie die Szenenbeleuchtung schneller als je zuvor einrichten. Wenn Sie also das nächste Mal mit Lichtern in Ihren KeyShot-Szenen arbeiten, probieren Sie es aus und Sie werden sicher das Beleuchten Ihrer Szenen zum Kinderspiel. Weitere Informationen zu Lighting und dem KeyShot Light Manager finden Sie im KeyShot-Handbuch .
