Render-Pässe in KeyShot verwenden und anpassen
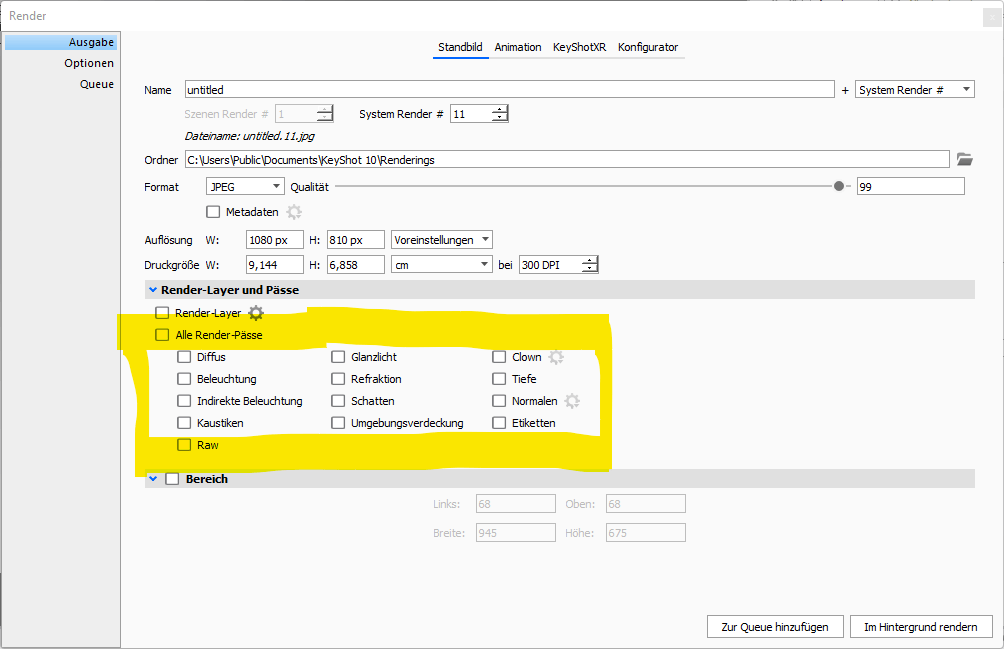
Will Gibbons hat ein ausgezeichnetes Erklärvideo über das Thema Render Pässe erstellt:
Render-Layer und Pässe - Erklärung von Luxion
KeyShot unterstützt die Ausgabe von Render-Layers und Render-Pässen. Render-Layer geben spezifische Bauteile und Modelle aus, die Layern zugewiesen sind, während ein Render-Pass ein bestimmtes Attribut der Szene auf seinem eigenen Layer ausgibt. Ein Beleuchtung-Pass z. B. gibt die gesamte Beleuchtung auf einem einzigen Layer aus, während ein Schatten-Pass alle Schatten auf einem einzigen Layer ausgibt.
Die Ausgabe von Layers und Pässen wird verwendet, um all die diversen Aspekte der Szene zu unterteilen und so mehr Kontrolle bei Post-Processing-Vorgängen zu bieten. So kann es zum Beispiel sein, dass Sie die Lichtintensität, Schatten oder die Farbe eines Materials anpassen möchten. Diese auf verschiedenen Layers zu haben, gibt Ihnen diese Kontrolle.
An image like the example below can be decomposed in individual render layers and render passes.

Render-Layer-Ausgabe
Diese Option ist nur verfügbar, wenn Sie einer Renderebene Bauteile oder Modelle zugewiesen haben. Aktivieren Sie das Kontrollkästchen Alle Ebenen rendern, um die Ebenenausgabe zu aktivieren. Wählen Sie das Zahnradsymbol ![]() , um das Dialogfeld “Ebeneneinstellungen rendern” anzuzeigen, und wählen Sie den Alpha-Modus (Transparenz) für die Ebenen aus.
, um das Dialogfeld “Ebeneneinstellungen rendern” anzuzeigen, und wählen Sie den Alpha-Modus (Transparenz) für die Ebenen aus.
Alpha Kanäle
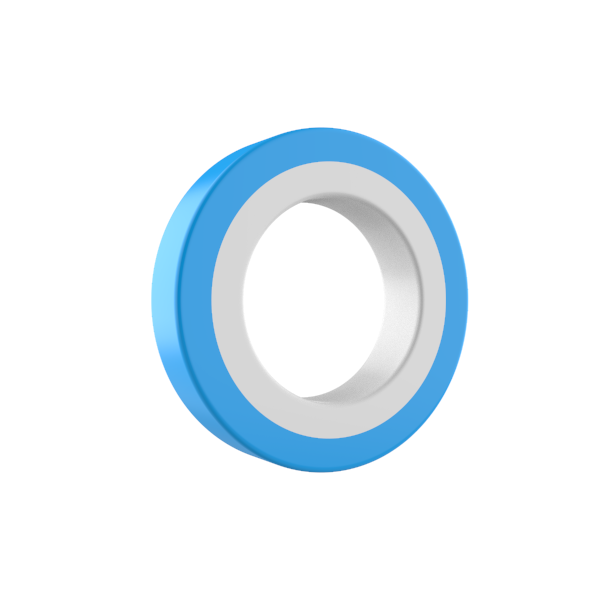
Die Alpha-Modi der Renderlayer umfassen:
- Direkter Alphakanal – Ohne Farbflächen – (Standard) Dieser Alpha-Modus erweitert die Farbe an den Rändern von Renderebenen auf die halbtransparenten Pixel von Anti-Alias-Kanten. Dies vermeidet schwarze Ränder beim Zusammensetzen der Renderebenen in der Nachbearbeitung. Dieser Alpha-Typ ist die Standardeinstellung, da er in den meisten Situationen die besten Ergebnisse liefert.
- Integrierter Alphakanal – Mit schwarzen Farbflächen – In diesem Alpha-Modus wird das Renderebenenbild vormultipliziert, indem halbtransparente Pixel aufgrund von Anti-Aliasing mit Schwarz gemischt oder mattiert werden. Dies kann beim Zusammensetzen der Renderebenen zu schwarzen Rändern führen, wenn die Bildbearbeitungsanwendung die Angabe der schwarzen Mattierungsfarbe und deren Anpassung nicht unterstützt. In Photoshop kann das Problem behoben werden, indem Sie eine der Mattierungsoptionen ausprobieren, die Sie unter Bild> Mattierung finden.
- Ge-Aliast – Undurchsichtiger Rand – Dieser Alpha-Modus erweitert die Farbe an den Rändern von Renderebenen und erstellt vollständig undurchsichtige (Alias) Kanten. Dadurch werden transparente Lücken zwischen benachbarten Renderebenen vermieden, wenn die Renderebenen in der Nachbearbeitung zusammengesetzt werden. Aufgrund der negativen visuellen Konsequenzen von Alias-Kanten sollte dieser Modus nur verwendet werden, wenn Lücken zwischen Renderebenen ein Dealbreaker sind. Beim Rendern mit höheren Auflösungen wird das Aliasing jedoch weniger auffällig.
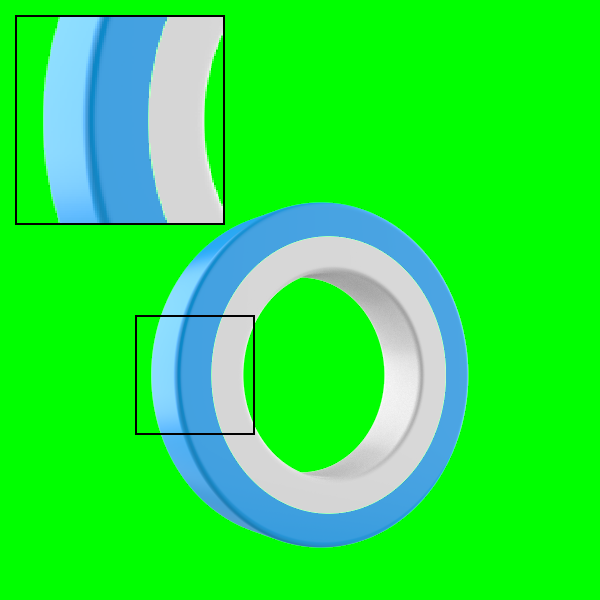
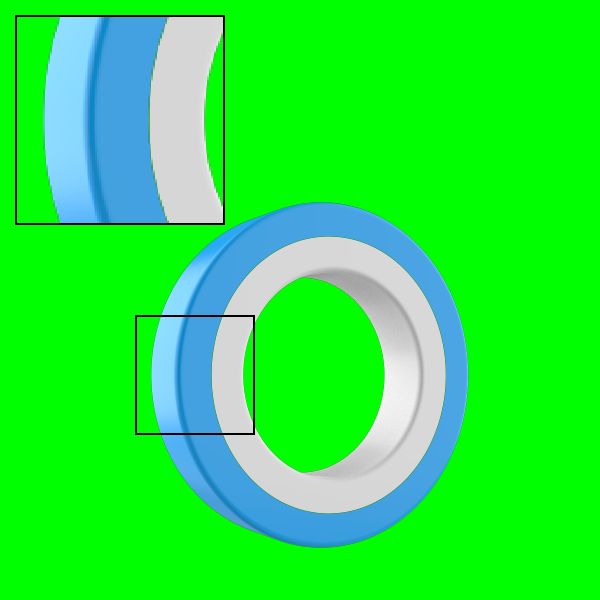
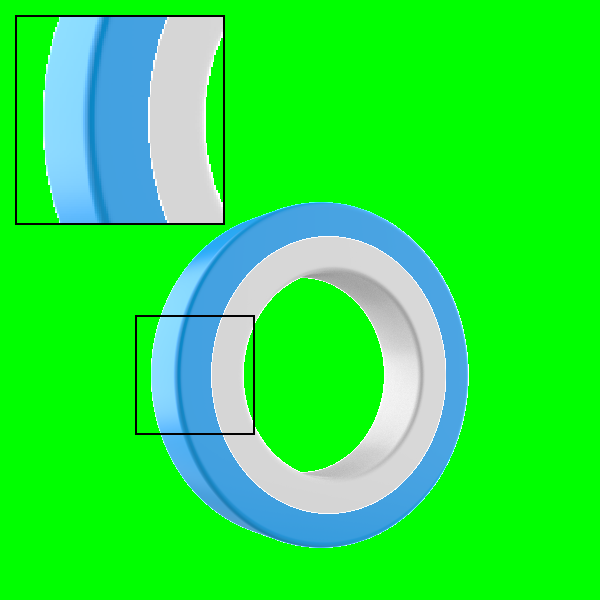
Anmerkung
Durch Aktivieren der Option “Layer rendern” werden alle erstellten Renderlayer gerendert. Um ein Renderlayer zu erstellen, rufen Sie die Registerkarte Projekt> Registerkarte Szene auf. Gehen Sie zu Eigenschaften> Renderlayer, um ein Renderlayer zu erstellen. Wählen Sie ein Bauteil oder eine Gruppe von Bauteilen aus und wählen Sie die Renderlayer aus, auf der sie sich befinden soll.
Render Layer Beispiel
Die folgenden Beispiele zeigen die verschiedenen Renderlayer der obigen Szene.

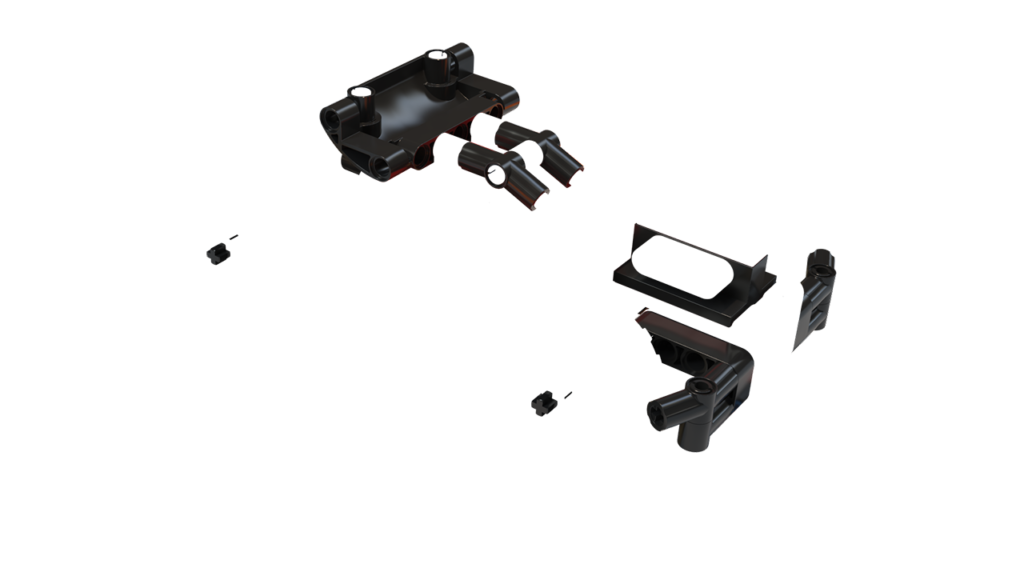
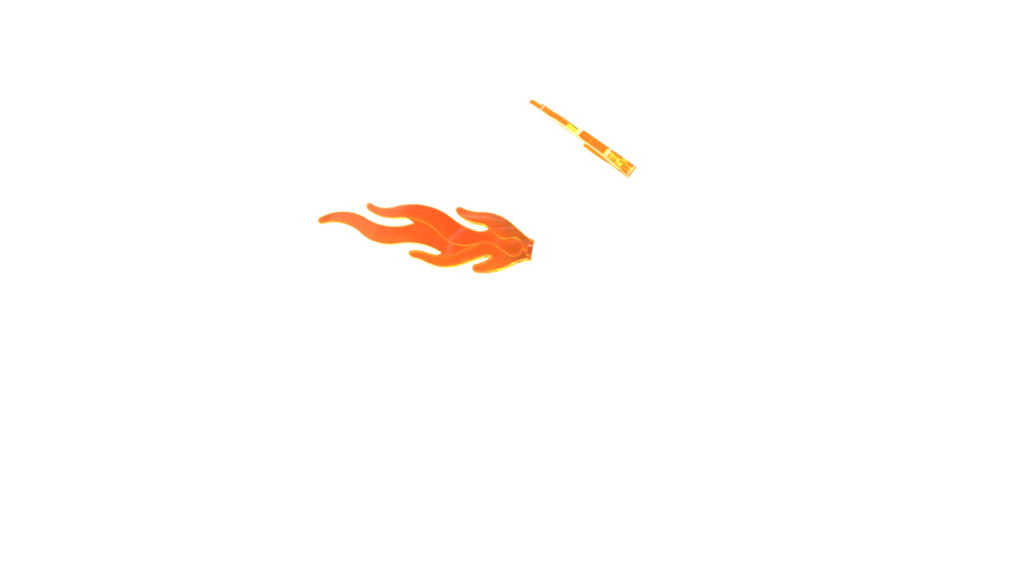
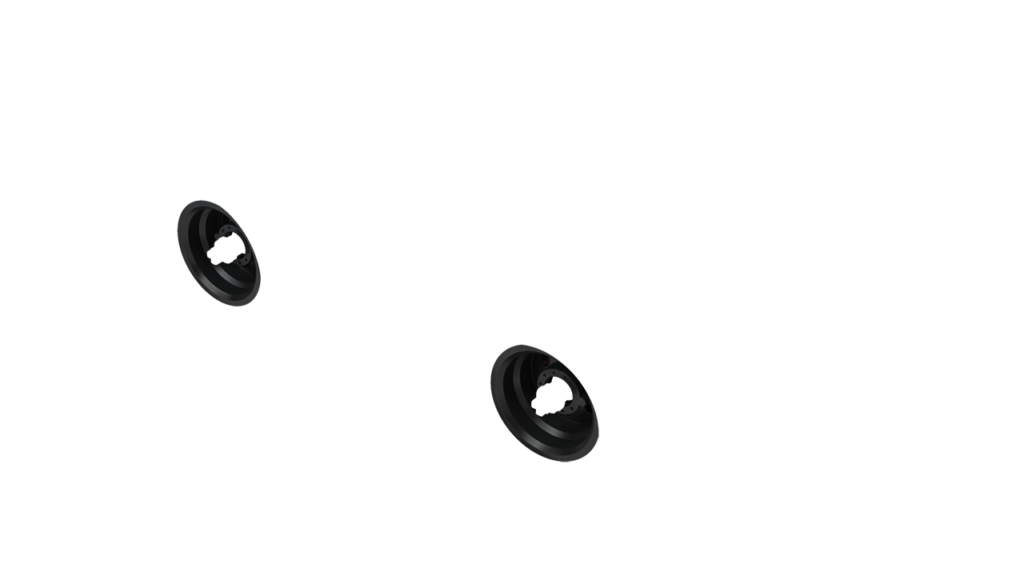
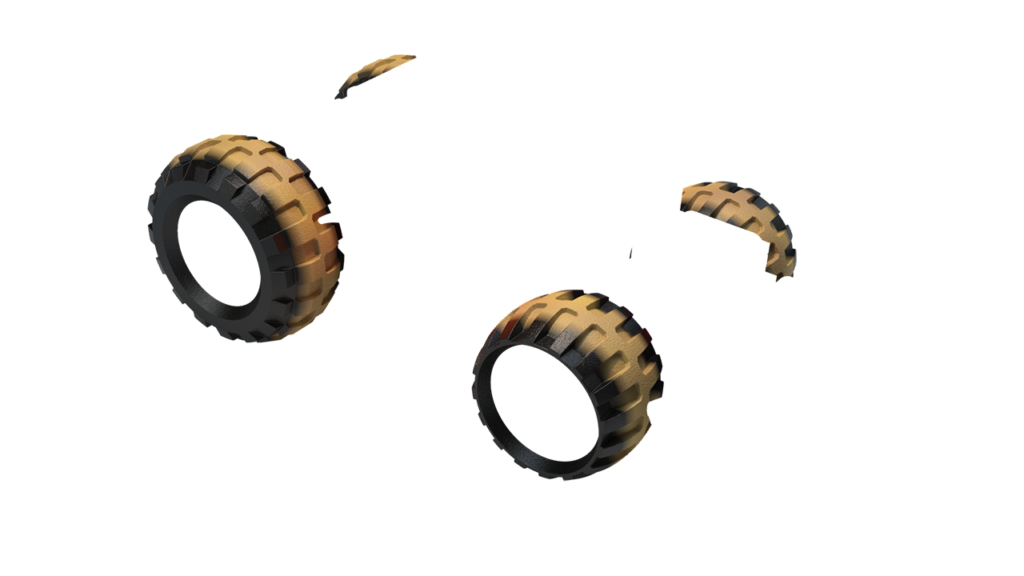
Anmerkung
Bildstilanpassungen werden auf Renderlayern angewendet, abgesehen von:
- Entrauschen
- Bloom
- Vignette
- Chromatische Aberration
Render Pass Ausgabe
Aktivieren Sie das Kontrollkästchen Alle Renderpässe oder das Kontrollkästchen neben dem einzelnen Passtyp, um die Passausgabe zu aktivieren. Dadurch werden die ausgewählten Durchgänge zusammen mit dem auf der Registerkarte “Ausgabe” angegebenen Originalbildformat gerendert. Wählen Sie im Dropdown-Menü Format die Option PSD oder PSD 32-Bit aus, um das Kontrollkästchen Zu PSD hinzufügen zu aktivieren. Dadurch werden alle Ihre Pässe in einer einzigen PSD-Datei zusammengefasst.
Anmerkung
Renderpässe werden immer als separate EXR-Dateien gespeichert. Dies geschieht, um maximale Flexibilität und Qualität bei der Nachbearbeitung zu ermöglichen. Die meisten modernen Bildbearbeitungs- und Compositing-Anwendungen können mit EXR-Dateien arbeiten.
Bitte beachten Sie, dass beim Rendern auf PSD (nicht 32-Bit) mit aktiviertem “Zu PSD hinzufügen” alle Renderpässe in eine 8-Bit-PSD-Datei eingebettet sind. Infolgedessen gehen einige Informationen verloren. Wenn maximale Flexibilität gewünscht wird, sollte stattdessen PSD 32-Bit verwendet werden.
KeyShot unterstützt 13 Arten der Ausgabe von Renderpässen, darunter:
Diffus-Pass

Mit dem Diffus-Pass wird ein Bild erstellt, das die diffuse Farbe aller Materialien in der Szene enthält, einschließlich der Beschriftungen.
Beleuchtungs-Pass

DerBeleuchtungs-Pass erstellt ein Bild, das nur die direkte Komponente der Beleuchtung in der Szene enthält. Darüber hinaus wird dieser Durchgang mit der diffusen Farbe der Materialien multipliziert.
Indirekte Beleuchtungs-Pass

Der Indirekte Beleuchtungs-Pass erstellt ein Bild, das nur die indirekte Komponente der Beleuchtung in der Szene enthält. Darüber hinaus wird dieser Durchgang mit der diffusen Farbe der Materialien multipliziert.
Anmerkung
Wenn die globale Beleuchtung auf der Registerkarte Beleuchtung deaktiviert ist, führt der Durchgang für die globale Beleuchtung zu einem vollständig schwarzen Bild.
Kaustiken-Pass

Der Kaustiken-Pass erstellt ein Bild, das die Beleuchtung von Kaustiken in der Szene enthält.
Anmerkung
Wenn Kaustiken auf der Registerkarte Beleuchtung deaktiviert ist, führt der Kaustiken-Pass zu einem vollständig schwarzen Bild.
Raw-Pass


Der Raw-Pass erstellt ein Bild ohne angewendete Bildstile. Es wird im EXR-Format ausgegeben.
Glanzlicht-Pass

Der Glanzlicht-Pass erzeugt ein Bild, das die Reflexionen aller reflektierenden Materialien in der Szene enthält.
Refraktions-Pass
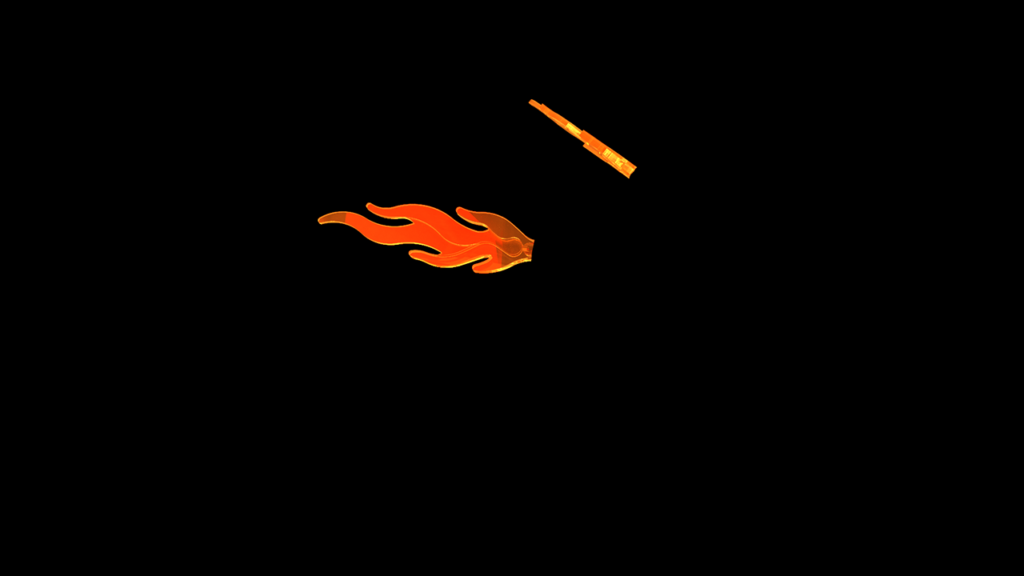
Der Refraktions-Pass erzeugt ein Bild, das die Refraktionen aller refraktiven Materialien in der Szene enthält.
Schatten-Pass

Der Schatten-Pass erzeugt ein Bild, das Schatten von allen Lichtquellen in der Szene enthält, sowohl HDRI-Beleuchtung als auch physisches Licht (Lichtquellenmaterialien).
Umgebungsverdeckungs-Pass (Ambient Occlusion)
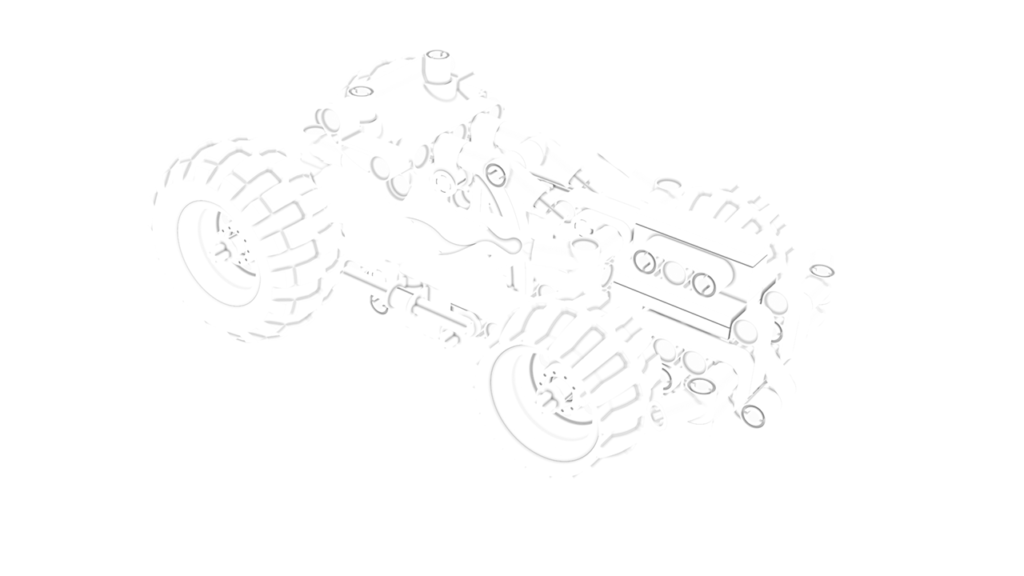
Der Umgebungsverdeckungs-Pass (Ambient Occlusion) erstellt ein Bild, in dem nicht verschlossene Oberflächen weiß und verdeckte Oberflächen schwarz gefärbt sind. Dieser Pass kann beim zusammensetzen verwendet werden, um Spalten und interne Modellkanten hervorzuheben.
Clown-Pass


Der Clown Pass erstellt ein Bild, in dem jedes Material als flache Farbe zur einfachen Auswahl und Maskierung in einem Bildeditor oder Compositor angezeigt wird. Wenn der Clown-Pass aktiviert ist, haben Sie die Option “Etiketten im Clownpass separieren”, auf die Sie über das Icon ![]() zugreifen können.
zugreifen können.
Die Farbdifferenzierung folgt diesen Regeln:
- Zuerst werden reine Primär-RGB-Farben zugewiesen, dann Sekundärfarben und dann Tertiärfarben.
- Die Farben werden nur auf Objekte verteilt, die in den derzeit aktiven Modellsets angezeigt werden sollen.
- Dies bedeutet, dass die Clown-Ergebnisse umso besser sind, je weniger Materialien aktiv sind.
Tiefen-Pass
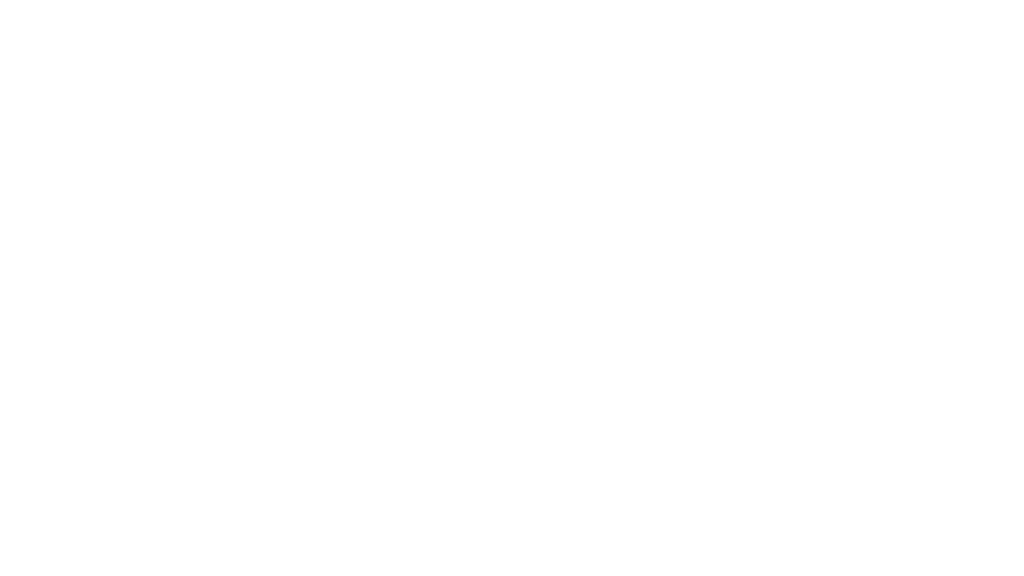
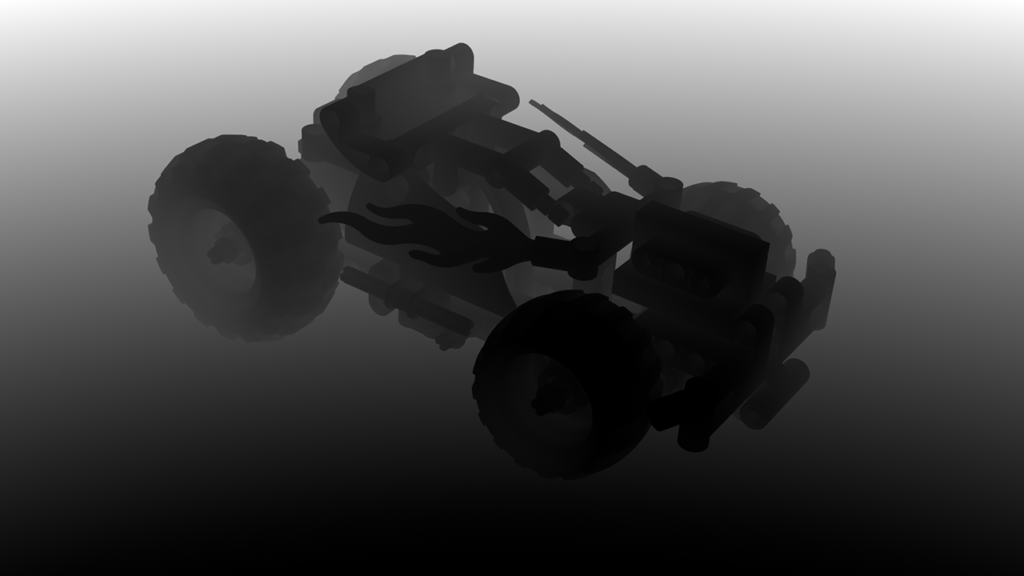
Der Tiefenpass erstellt eine Tiefenkarte, bei der es sich um ein Bild handelt, das Informationen zum Abstand der Oberflächen zur Kamera enthält. Tiefenmaps werden in anderen Anwendungen wie Adobe Photoshop und Adobe After-Effekten verwendet, um Effekte wie die Schärfentiefe zu simulieren.
Tipp
Da jedes Pixel im Tiefenpass einen tatsächlichen Abstand von der Kamera zur Modelloberfläche darstellt, wird dieser Pass möglicherweise mit unerwarteten Ergebnissen in einem Bildeditor angezeigt. In der Regel wird der Tiefenpass vollständig weiß angezeigt. Um ein Graustufenbild in Photoshop anzuzeigen, können Sie die folgenden Schritte ausführen: Bild> Anpassungen> HDR-Toning> Methode: Histogramm ausgleichen.
Normalen-Pass


Der Normal-Durchgang erstellt ein Bild, in dem jedes Pixel die Ausrichtung der Geometrie unter Verwendung der Oberflächennormalen in der Szene darstellt. Standardmäßig werden die Normalen in den Weltkoordinaten (relativ zur Szene) generiert. Wenn der Normal-Pass aktiviert ist, haben Sie die Möglichkeit, “Kameraraum-Normalen” zu aktivieren, auf die über das Icon ![]() zugegriffen werden kann.
zugegriffen werden kann.
Ein Normal-Pass kann hilfreich sein, um die Beleuchtung im nachhinein zu bearbeiten , ohne die Szene neu rendern zu müssen.
Tipp
Ein Normal-Pass mit “Kameraraum-Normalen” kann direkt als normale Map für Materialtiefe verwendet werden.
Etiketten-Pass
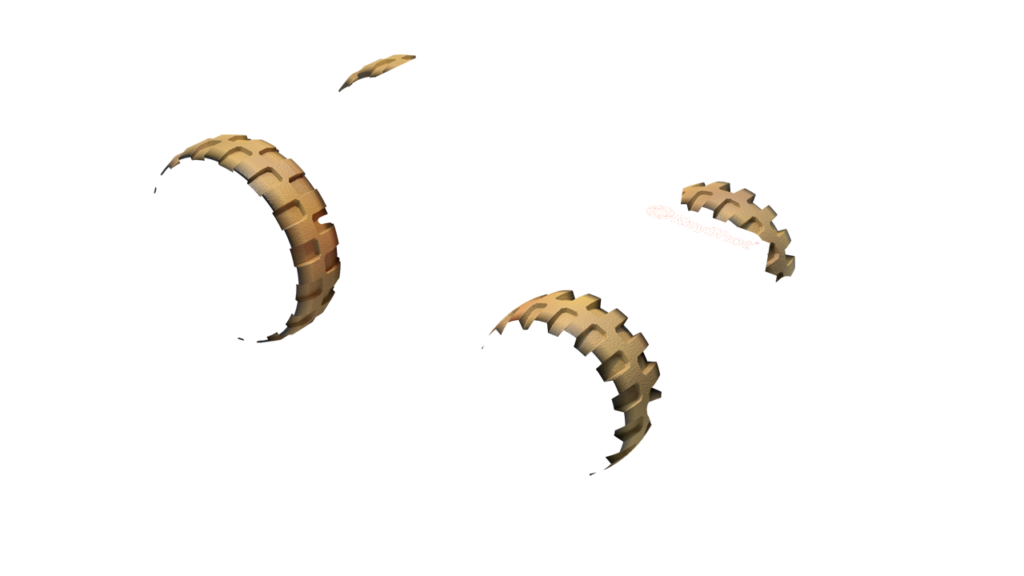
Wenn dies aktiviert ist, werden alle Etiketten auf einem einzelnen Bild mit Alpha ausgegeben.
Tipp
Ein Clown-Pass mit aktiviertem “Etiketten im Clownpass separieren” kann verwendet werden, um die einzelnen Labels auszuwählen oder zu maskieren.
Zusammensetzen von Beispielen mit Renderpässen
Renderpässe können während der Nachbearbeitung auf verschiedene Arten verwendet werden. Im Folgenden finden Sie zwei grundlegende Beispiele für das Zusammensetzen von Workflows mit Renderpässen, die Konzepte werden mit Hilfe von Photoshop erläutert.
Anmerkung
Es können einige Diskrepanzen zwischen dem gerenderten Standbild und einem Zusammensetzen mit Renderpässen bestehen. Darüber hinaus erfassen Renderpässe einige der komplexeren Materialeffekte wie die Dursichtigkeit (lichtdurchlässiges Material) nicht.
Rekonstruieren Sie das Beauty image aus Pässen
Durch Pässe kann das gerenderte Standbild rekonstruiert werden, das in Compositing-Workflows häufig als “Beauty-Pass” bezeichnet wird. Durch Addition der Beleuchtungs-, Indirekte Beleuchtungs-, Kaustiken-, Glanzlicht- und Refraktions-Pässe wird das Schönheitsbild erzielt.
In Photoshop erfolgt das Hinzufügen, indem der Mischmodus jeder Durchgangsebene auf “Lineares Ausweichen (Hinzufügen)” eingestellt wird.
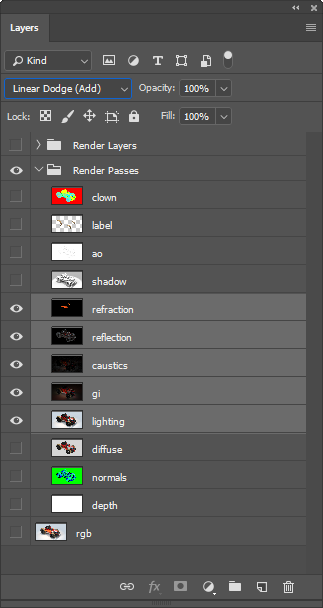


Passen Sie das Schönheitsbild mit Pässen an
Dieselben Durchgänge aus dem obigen Workflow können auch verwendet werden, um ihre Wirkung auf das Schönheitsbild zu verstärken oder zu schwächen.
In Photoshop wird der Effekt eines Durchlaufs verstärkt, indem der Mischmodus der Durchlaufebene auf “Lineares Ausweichen (Hinzufügen)” eingestellt wird. Das Abschwächen des Effekts erfolgt durch Einstellen des Mischmodus auf “Subtrahieren”. In beiden Fällen sollte das Schönheitsbild die Basisschicht sein, die unter den Durchgängen positioniert ist.
Das folgende Beispiel zeigt den Effekt des Hinzufügens des Glanzlicht-Passes zum Schönheitsbild.


Das folgende Beispiel zeigt den Effekt des Subtrahierens des Indirekte Beleuchtungs-Passes vom Schönheitsbild.


Formate zum Rendern von Layern und Pässen
Unten finden Sie eine Übersicht über die Bildformate von Renderlayer und Pässen für die verschiedenen Ausgabeformate.
| Output Format | Render Layer Format | Render Pass Format |
|---|---|---|
| PNG | PNG | EXR |
| JPEG | PNG | EXR |
| EXR | EXR | EXR |
| TIFF | TIFF | EXR |
| TIFF 32-bit | TIFF 32-bit | EXR |
| PSD | Zuletzt verwendetes Format | EXR |
| PSD 32-bit | Zuletzt verwendetes Format | EXR |
Anmerkungen
- Der Clown-Pass wird immer als separate PNG-Datei gespeichert (außer PSD und PSD 32-Bit mit aktiviertem “Zu PSD hinzufügen”).
- Der Tiefenpass wird immer als separate EXR-Datei gespeichert (außer bei PSD 32-Bit mit aktiviertem “Zu PSD hinzufügen”).
- Beim Rendern auf PSD mit aktiviertem Kontrollkästchen “Zu PSD hinzufügen” werden alle Renderlayer und -pässe in die PSD-Datei eingebettet.
hier kommen Sie direkt zur Anleitung von Luxion
https://manual.keyshot.com/manual/rendern/render-ausgabe/render-layer-und-paesse/?lang=de
