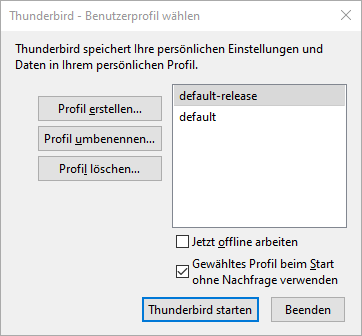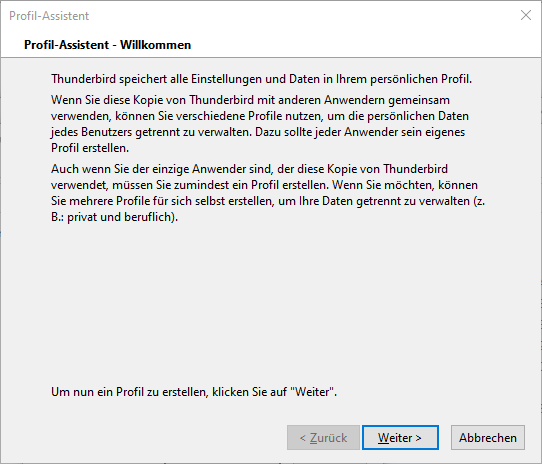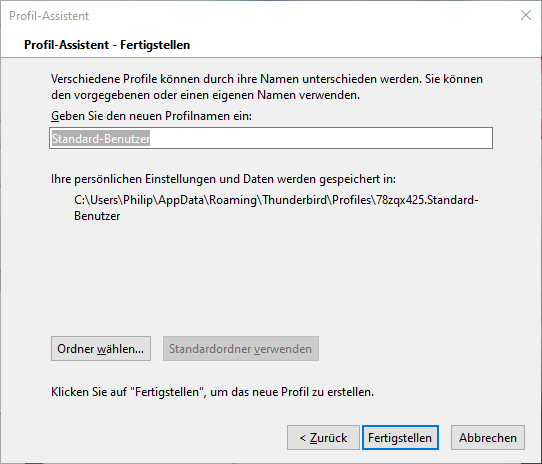Der einfachste und schnellste Umzug mit Thunderbird

Man kennt es – alle Einstellungen und E-Mails möchte man von einem Arbeitsplatz auf einen anderen ziehen und alles soll beim „Alten“ bleiben.
Mit Mozilla Thunderbird ist das sehr einfach möglich – nur muss man wissen wie.
Im Internet kursieren einige Anleitungen die aber, so wie ich finde, einfach zu kompliziert sind oder zu lange dauern… oder auch einfach nicht passen.
Da ich selber den Weg nicht mehr vergessen möchte, habe ich mir gesagt, ich schreibe einen Bericht über den besten,schnellsten und einfachsten Weg um alle Thunderbird Daten (E-Mails, Einstellungen,..) umzuziehen.
- Finden Sie den Speicherort Ihrer Thunderbird Daten
dieser ist z.B. in Windows nach D:\\Dokumente\xxxxxxxx.default zu findensollte er dort nicht liegen dann können Sie unter Hilfe > Informationen zur Fehlerbehebung > Zeile Profilordner > Ordner öffnen, nachsehen.
- Sichern Sie den Ordner – z.B. gleich auf den neuen Rechner, einen USB Stick oder auf eine externe Festplatte mit genügend Speicherplatz
Wohin Sie den Ordner dann legen ist Thunderbird eigentlich egal – ich selbst habe eine interne Festplatte die nur meine Mails und, oder Firmendaten beinhaltet. Ansonsten bietet sich zum Beispiel der Dokumente Ordner an oder eine andere Partition – ebenfalls habe ich auch noch einen Überordner der „Mails“ heisst. - Thunderbird auf dem neuen Rechner installieren
Weiter, weiter und nochmals weiter 😉
Nach der Installation einfach das E-Mail Programm schließen. - Und nun der wichtigste Schritt – der Import
.1 Drücken Sie die „Windows-Taste + R“ / es öffnet sich das Ausführen Fenster
.2 Geben Sie „thunderbird.exe -P“ ein und drücken Enter
.3 Es öffnet sich das Thunderbird Benutzerprofil Fenster
.4 Drücken Sie Profil erstellen / der Thunderbird Profil-Assistent öffnet
.5 Sagen Sie Weiter und geben Sie einen Profil-Namen ein – bei mir ist es der Standard-Benutzer
.6 Dann noch im gleichen Fenster unten „Ordner auswählen“ > den kopierten Ordner angeben – wo auch immer er liegt – uuuund fertig
.7 Freuen, das alles so aussieht und einstellt ist wie vorher 🙂
Hier noch ein paar Screenshots - das gilt ab dem 4. Punkt > der Import